
To expand your clipart content beyond the starter pack, click the Get More icon in the top right corner of the docker. The images in that folder will appear in the CONNECT Content docker, and the folder is now listed in the Chose content source dropdown list. Then click Create Alias and browse to the location on your computer where your folder is located. If you want to specify another folder in which to search for images, click the Choose content source dropdown and click on Add new… at the bottom. The starter pack, and any additional installed content from Corel, is stored in Documents\Corel\Corel Content\Images. Raster images are generally JPGs, and vector images are CDR, CMX or could be other formats as well.Ĭlick on the Open folder location icon to open the folder that contains the current collection. Hover over an image to see its file name and the file location where it’s stored. Choosing Properties displays tags and categories, and the Edit option for a vector image opens its source file in which you can make changes.
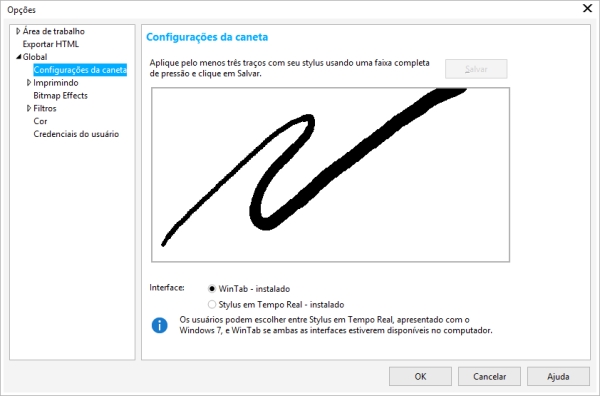
If you want to specify the size or location, choose Import instead. If you right-click on a clipart image in the docker, the context menu has an option to Import at original position, which will place the clipart into the center of the document at its actual size. Once imported, you can resize, rotate, move, ungroup or convert to curves, etc. Use drag and drop to place any clipart image into your document. You can use the slider at the bottom of the docker to change the thumbnail size. The four items that initially appear are from CorelDRAW’s starter pack: two photos which are raster images, and two vector images. Under the Window menu, choose Dockers > CONNECT Content. To get started, first we need to open the CONNECT Content docker, which is where you can look for items on your computer or network.
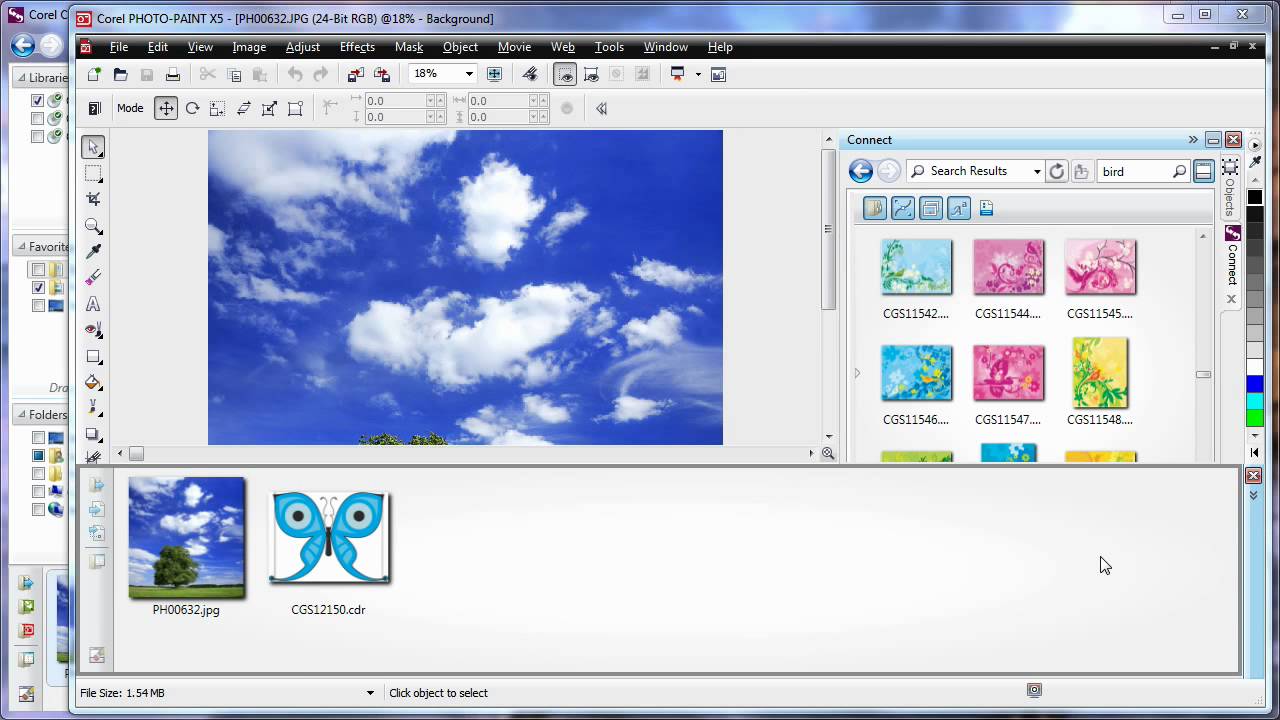
Click on any of the images below to view full-size.


 0 kommentar(er)
0 kommentar(er)
